If You Have Hit a Breakpoint in Gdb How Do You Get It to Run From the Start Again
This browser is no longer supported.
Upgrade to Microsoft Edge to take advantage of the latest features, security updates, and technical support.
Use breakpoints in the Visual Studio debugger
Applies to: ![]() Visual Studio
Visual Studio ![]() Visual Studio for Mac
Visual Studio for Mac
Breakpoints are one of the most important debugging techniques in your developer's toolbox. You set breakpoints wherever you want to pause debugger execution. For example, you may want to see the state of code variables or look at the call stack at a certain breakpoint. If you are trying to resolve a warning or issue while using breakpoints, see Troubleshoot breakpoints in the Visual Studio debugger.
Set breakpoints in source code
You can set a breakpoint on any line of executable code. For example, in the following C# code, you could set a breakpoint on the line of code with the variable assignment (int testInt = 1), the for loop, or any code inside the for loop. You can't set a breakpoint on method signatures, declarations for a namespace or class, or variable declarations if there's no assignment and no getter/setter.
To set a breakpoint in source code, click in the far left margin next to a line of code. You can also select the line and press F9, select Debug > Toggle Breakpoint, or right-click and select Breakpoint > Insert breakpoint. The breakpoint appears as a red dot in the left margin.
For most languages including C#, breakpoint and current execution lines are automatically highlighted. For C++ code, you can turn on highlighting of breakpoint and current lines by selecting Tools (or Debug) > Options > Debugging > Highlight entire source line for breakpoints and current statement (C++ only).
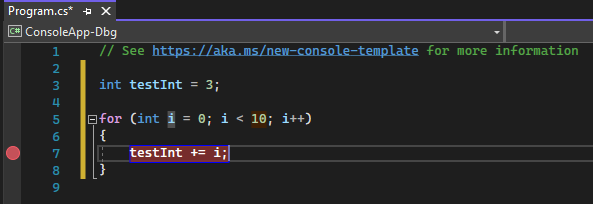
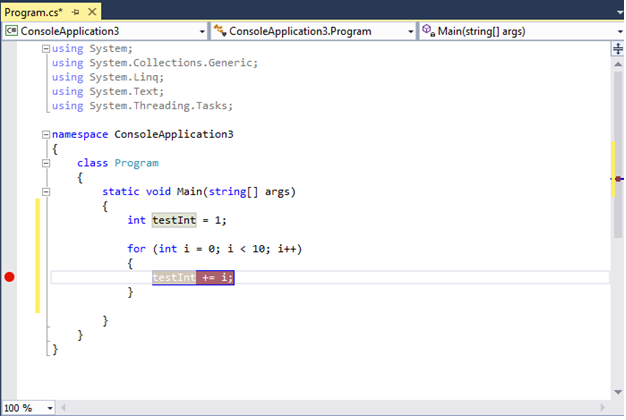
When you debug, execution pauses at the breakpoint, before the code on that line is executed. The breakpoint symbol shows a yellow arrow.
At the breakpoint in the following example, the value of testInt is still 3. So, the value hasn't changed since the variable was initialized (set to a value of 3) because the statement in yellow hasn't yet executed.
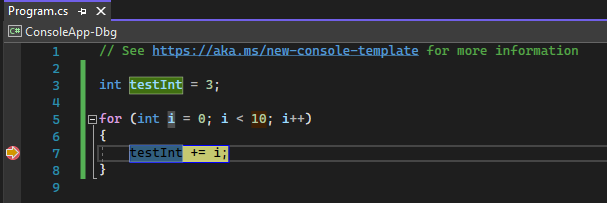
At the breakpoint in the following example, the value of testInt is still 1. So, the value hasn't changed since the variable was initialized (set to a value of 1) because the statement in yellow hasn't yet executed.
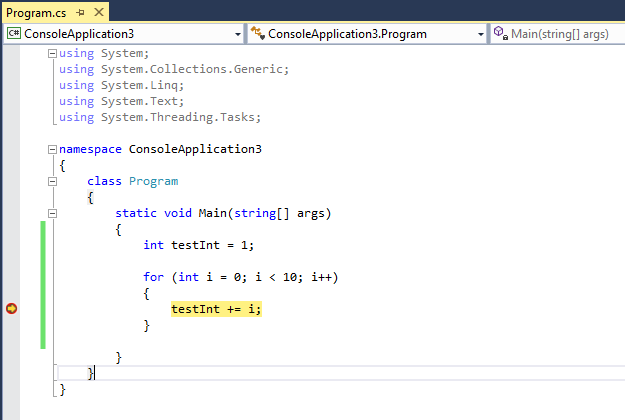
When the debugger stops at the breakpoint, you can look at the current state of the app, including variable values and the call stack.
Here are a few general instructions for working with breakpoints.
-
The breakpoint is a toggle. You can click it, press F9, or use Debug > Toggle Breakpoint to delete or reinsert it.
-
To disable a breakpoint without deleting it, hover over or right-click it, and select Disable breakpoint. Disabled breakpoints appear as empty dots in the left margin or the Breakpoints window. To re-enable a breakpoint, hover over or right-click it, and select Enable breakpoint.
-
Set conditions and actions, add and edit labels, or export a breakpoint by right-clicking it and selecting the appropriate command, or hovering over it and selecting the Settings icon.
Breakpoint actions and tracepoints
A tracepoint is a breakpoint that prints a message to the Output window. A tracepoint can act like a temporary trace statement in the programming language and does not pause the execution of code. You create a tracepoint by setting a special action in the Breakpoint Settings window. For detailed instructions, see Use tracepoints in the Visual Studio debugger.
Breakpoint conditions
You can control when and where a breakpoint executes by setting conditions. The condition can be any valid expression that the debugger recognizes. For more information about valid expressions, see Expressions in the debugger.
To set a breakpoint condition:
-
Right-click the breakpoint symbol and select Conditions (or press Alt + F9, C). Or hover over the breakpoint symbol, select the Settings icon, and then select Conditions in the Breakpoint Settings window.
You can also right-click in the far left margin next to a line of code and select Insert Conditional Breakpoint from the context menu to set a new conditional breakpoint.
You can also set conditions in the Breakpoints window by right-clicking a breakpoint and selecting Settings, and then selecting Conditions

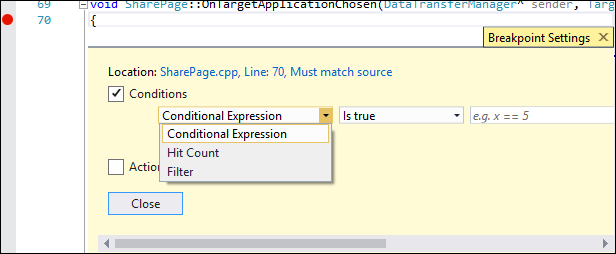
-
In the dropdown, select Conditional Expression, Hit Count, or Filter, and set the value accordingly.
-
Select Close or press Ctrl+Enter to close the Breakpoint Settings window. Or, from the Breakpoints window, select OK to close the dialog.
Breakpoints with conditions set appear with a + symbol in the source code and Breakpoints windows.
Create a conditional expression
When you select Conditional Expression, you can choose between two conditions: Is true or When changed. Choose Is true to break when the expression is satisfied, or When changed to break when the value of the expression has changed.
In the following example, the breakpoint is hit only when the value of testInt is 4:
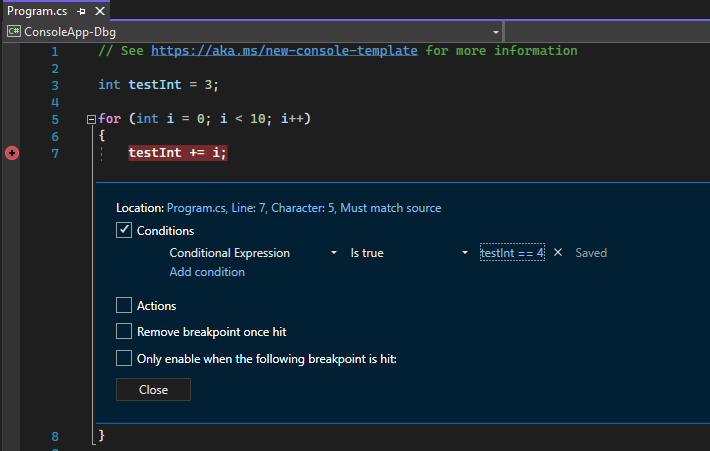
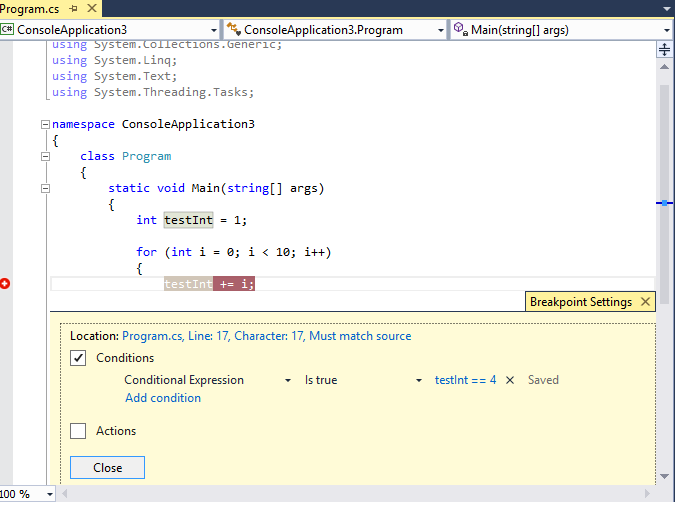
In the following example, the breakpoint is hit only when the value of testInt changes:
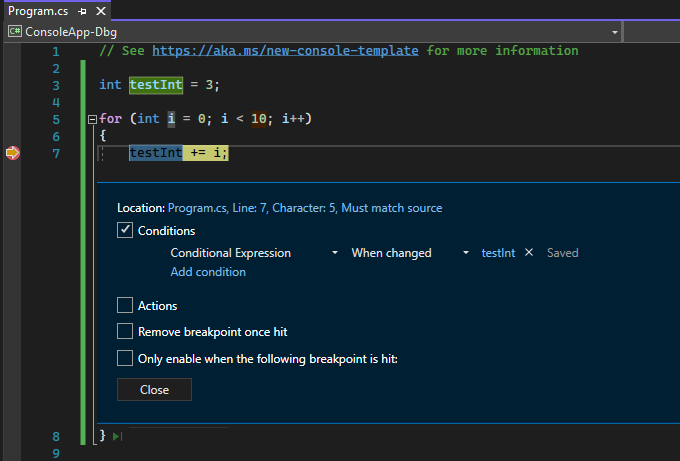

If you set a breakpoint condition with invalid syntax, a warning message appears. If you specify a breakpoint condition with valid syntax but invalid semantics, a warning message appears the first time the breakpoint is hit. In either case, the debugger breaks when it hits the invalid breakpoint. The breakpoint is skipped only if the condition is valid and evaluates to false.
Note
For the When changed field, the debugger doesn't consider the first evaluation of the condition to be a change, so doesn't hit the breakpoint on the first evaluation.
Use Object IDs in conditional expressions (C# and F# only)
There are times when you want to observe the behavior of a specific object. For example, you might want to find out why an object was inserted into a collection more than once. In C# and F#, you can create object IDs for specific instances of reference types, and use them in breakpoint conditions. The object ID is generated by the common language runtime (CLR) debugging services and associated with the object.
To create an Object ID:
-
Set a breakpoint in the code some place after the object has been created.
-
Start debugging, and when execution pauses at the breakpoint, select Debug > Windows > Locals (or press Ctrl + Alt + V, L) to open the Locals window.
Find the specific object instance in the Locals window, right-click it, and select Make Object ID.
You should see a $ plus a number in the Locals window. This is the object ID.
-
Add a new breakpoint at the point you want to investigate; for example, when the object is to be added to the collection. Right-click the breakpoint and select Conditions.
-
Use the Object ID in the Conditional Expression field. For example, if the variable
itemis the object to be added to the collection, select Is true and type item == $<n>, where <n> is the object ID number.Execution will break at the point when that object is to be added to the collection.
To delete the Object ID, right-click the variable in the Locals window and select Delete Object ID.
Note
Object IDs create weak references, and do not prevent the object from being garbage collected. They are valid only for the current debugging session.
Set a hit count condition
If you suspect that a loop in your code starts misbehaving after a certain number of iterations, you can set a breakpoint to stop execution after that number of hits, rather than having to repeatedly press F5 to reach that iteration.
Under Conditions in the Breakpoint Settings window, select Hit Count, and then specify the number of iterations. In the following example, the breakpoint is set to hit on every other iteration:
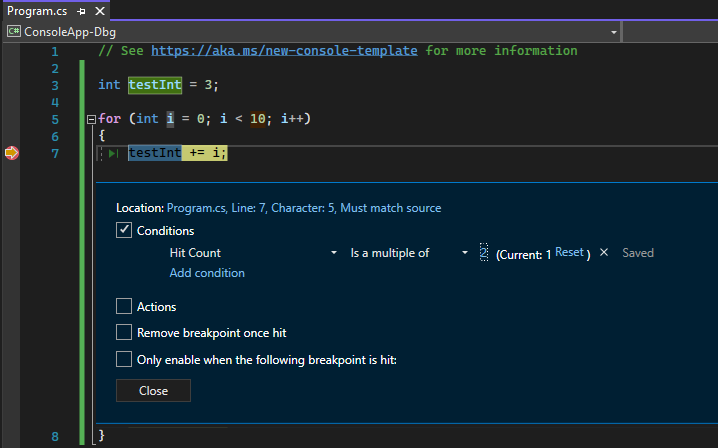
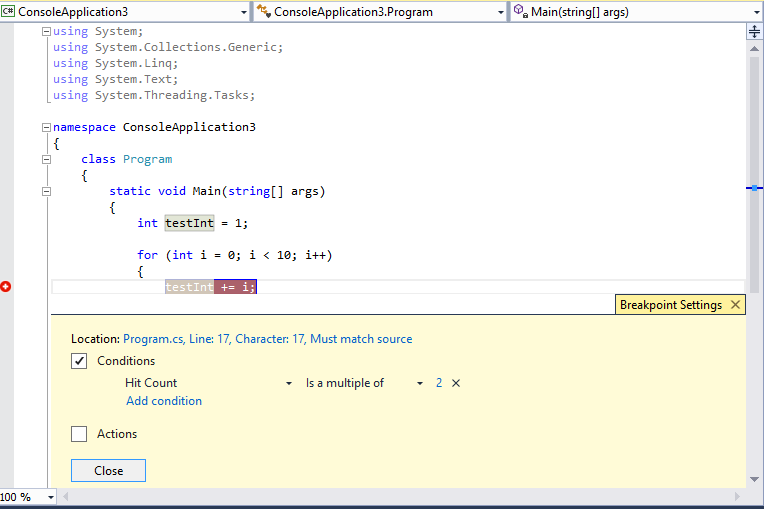
Set a filter condition
You can restrict a breakpoint to fire only on specified devices, or in specified processes and threads.
Under Conditions in the Breakpoint Settings window, select Filter, and then enter one or more of the following expressions:
- MachineName = "name"
- ProcessId = value
- ProcessName = "name"
- ThreadId = value
- ThreadName = "name"
Enclose string values in double quotes. You can combine clauses using & (AND), || (OR), ! (NOT), and parentheses.
Set function breakpoints
You can break execution when a function is called. This is useful, for example, when you know the function name but not its location. It is also useful if you have functions with the same name and you want to break on them all (such as overloaded functions or functions in different projects).
To set a function breakpoint:
-
Select Debug > New Breakpoint > Function Breakpoint, or press Ctrl + K, B.
You can also select New > Function Breakpoint in the Breakpoints window.
-
In the New Function Breakpoint dialog, enter the function name in the Function Name box.
To narrow the function specification:
-
Use the fully qualified function name.
Example:
Namespace1.ClassX.MethodA() -
Add the parameter types of an overloaded function.
Example:
MethodA(int, string) -
Use the '!' symbol to specify the module.
Example:
App1.dll!MethodA -
Use the context operator in native C++.
{function, , [module]} [+<line offset from start of method>]Example:
{MethodA, , App1.dll}+2
-
-
In the Language dropdown, choose the language of the function.
-
Select OK.
Set a function breakpoint using a memory address (native C++ only)
You can use the address of an object to set a function breakpoint on a method called by a specific instance of a class. For example, given an addressable object of type my_class, you can set a function breakpoint on the my_method method that instance calls.
-
Set a breakpoint somewhere after the instance of the class is instantiated.
-
Find the address of the instance (for example,
0xcccccccc). -
Select Debug > New Breakpoint > Function Breakpoint, or press Ctrl + K, B.
-
Add the following to the Function Name box, and select C++ language.
((my_class *) 0xcccccccc)->my_method
Set data breakpoints (.NET Core 3.x or .NET 5+)
Data breakpoints break execution when a specific object's property changes.
To set a data breakpoint
-
In a .NET Core project, start debugging, and wait until a breakpoint is reached.
-
In the Autos, Watch, or Locals window, right-click a property and select Break when value changes in the context menu.
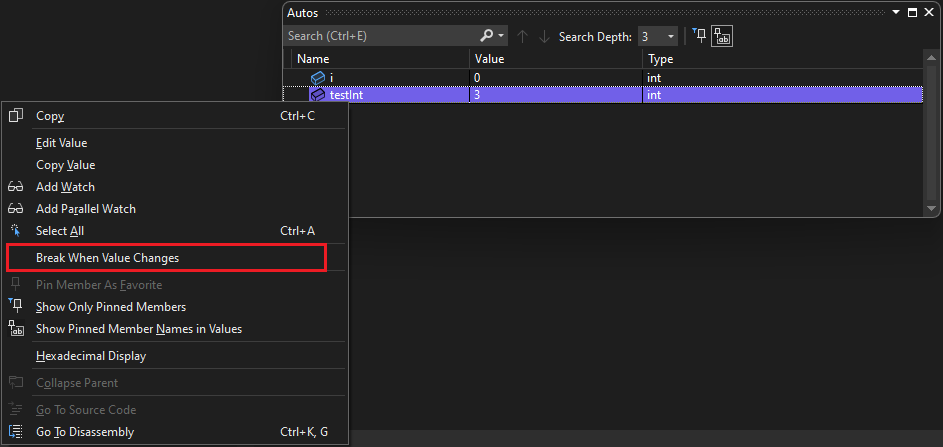
Data breakpoints in .NET Core won't work for:
- Properties that are not expandable in the tooltip, Locals, Autos, or Watch window
- Static variables
- Classes with the DebuggerTypeProxy Attribute
- Fields inside of structs
Set data breakpoints (native C++ only)
Data breakpoints break execution when a value stored at a specified memory address changes. If the value is read but not changed, execution doesn't break.
To set a data breakpoint:
-
In a C++ project, start debugging, and wait until a breakpoint is reached. On the Debug menu, choose New Breakpoint > Data Breakpoint.
You can also select New > Data Breakpoint in the Breakpoints window or right-click an item in the Autos, Watch, or Locals window and select Break when value changes in the context menu.
-
In the Address box, type a memory address, or an expression that evaluates to a memory address. For example, type
&avarto break when the contents of the variableavarchanges. -
In the Byte Count dropdown, select the number of bytes you want the debugger to watch. For example, if you select 4, the debugger will watch the four bytes starting at
&avarand break if any of those bytes change value.
Data breakpoints don't work under the following conditions:
- A process that is not being debugged writes to the memory location.
- The memory location is shared between two or more processes.
- The memory location is updated within the kernel. For example, if memory is passed to the 32-bit Windows
ReadFilefunction, the memory will be updated from kernel mode, so the debugger won't break on the update. - Where the watch expression is larger than 4 bytes on 32-bit hardware and 8 bytes on 64-bit hardware. This is a limitation of the x86 architecture.
Note
-
Data breakpoints depend on specific memory addresses. The address of a variable changes from one debugging session to the next, so data breakpoints are automatically disabled at the end of each debugging session.
-
If you set a data breakpoint on a local variable, the breakpoint remains enabled when the function ends, but the memory address is no longer applicable, so the behavior of the breakpoint is unpredictable. If you set a data breakpoint on a local variable, you should delete or disable the breakpoint before the function ends.
Set a dependent breakpoint
Dependent breakpoints break execution only if another breakpoint is first hit. So, in a complex scenario such as debugging a multi-threaded application, you can configure the additional breakpoints after another breakpoint is first hit. This can make debugging code in common paths such as game loop or a utility API much easier because a breakpoint in those functions can be configured to enable only if the function is invoked from a specific part of your application.
To set a dependent breakpoint:
-
Hover over the breakpoint symbol, choose the Settings icon, and then select Only enable when the following breakpoint is hit in the Breakpoint Settings window.
-
In the dropdown, select the prerequisite breakpoint you want your current breakpoint to be dependent on.
Choose Close or press Ctrl+Enter to close the Breakpoint Settings window. Or, from the Breakpoints window, choose OK to close the dialog. 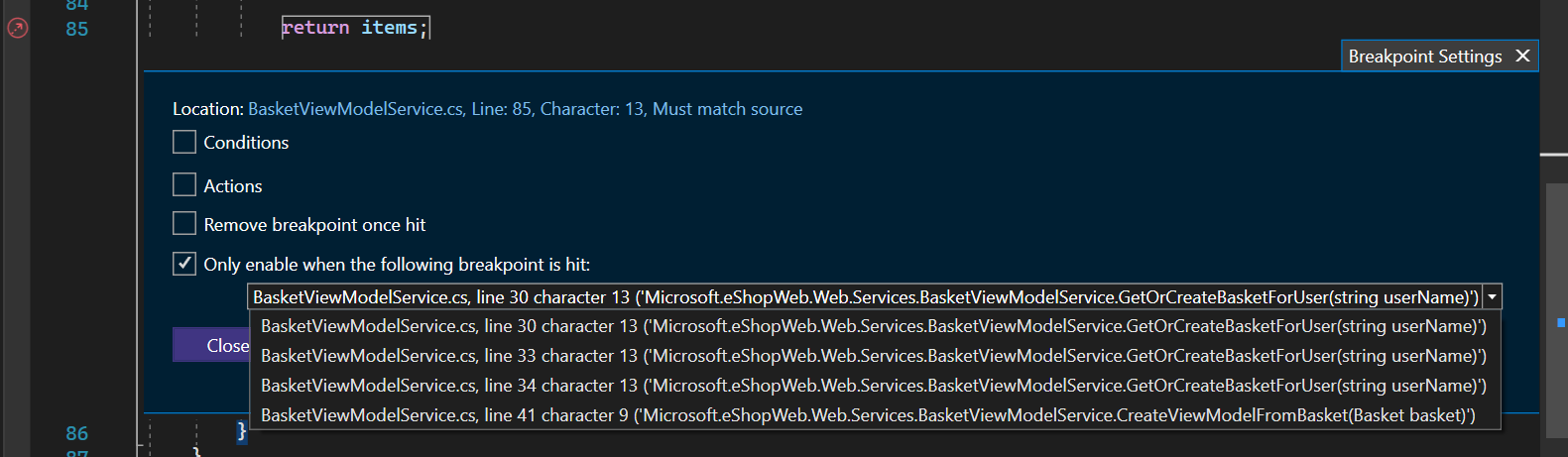
You can also use the right-click context menu to set the dependent breakpoint.
- Right-click in the far left margin next to a line of code and select Insert Dependent Breakpoint from the context menu.
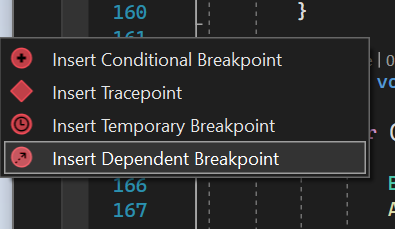
- Dependent breakpoints don't work if there is only a single breakpoint in your application.
- Dependent breakpoints are converted to normal line breakpoint if the prerequisite breakpoint is deleted.
Set a Temporary breakpoint
This breakpoint lets you break the code only once. When debugging, the Visual Studio debugger only pauses the running application once for this breakpoint and then removes it immediately after it has been hit.
To set a temporary breakpoint:
- Hover over the breakpoint symbol, choose the Settings icon, and then select Remove breakpoint once hit in the Breakpoint Settings window.
- Choose Close or press Ctrl+Enter to close the Breakpoint Settings window. Or, from the Breakpoints window, choose OK to close the dialog.
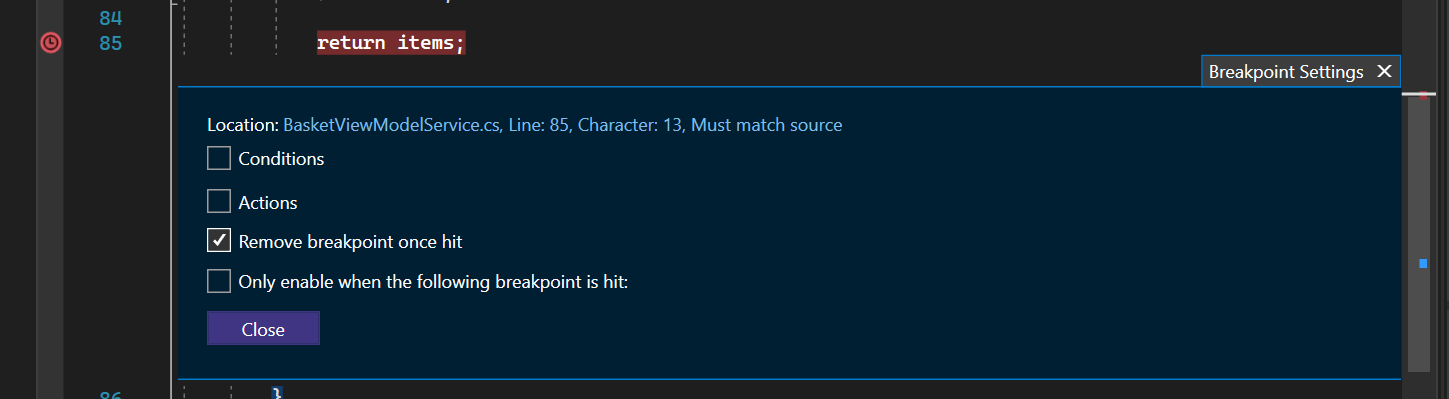
You can also use the right-click context menu to set the temporary breakpoint.
- Right-click in the far left margin next to a line of code and select Insert Temporary Breakpoint from the context menu.
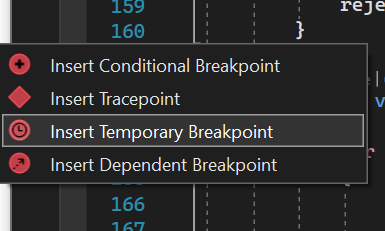
or simply use the shortcut F9 + Shift + Alt, T and set the temporary breakpoint on line desired.
Manage breakpoints in the Breakpoints window
You can use the Breakpoints window to see and manage all the breakpoints in your solution. This centralized location is especially helpful in a large solution, or for complex debugging scenarios where breakpoints are critical.
In the Breakpoints window, you can search, sort, filter, enable/disable, or delete breakpoints. You can also set conditions and actions, or add a new function or data breakpoint.
To open the Breakpoints window, select Debug > Windows > Breakpoints, or press Ctrl+Alt+B.
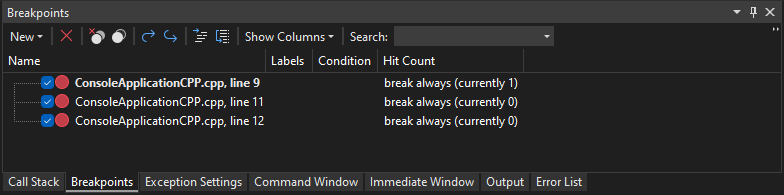

To select the columns to display in the Breakpoints window, select Show Columns. Select a column header to sort the breakpoints list by that column.
Breakpoint labels
You can use labels to sort and filter the list of breakpoints in the Breakpoints window.
- To add a label to a breakpoint, right-click the breakpoint in the source code or the Breakpoints window, and then select Edit labels. Add a new label or choose an existing one, and then select OK.
- Sort the breakpoint list in the Breakpoints window by selecting the Labels, Conditions, or other column headers. You can select the columns to display by selecting Show Columns in the toolbar.
Export and import breakpoints
To save or share the state and location of your breakpoints, you can export or import them.
- To export a single breakpoint to an XML file, right-click the breakpoint in the source code or Breakpoints window, and select Export or Export selected. Select an export location, and then select Save. The default location is the solution folder.
- To export several breakpoints, in the Breakpoints window, select the boxes next to the breakpoints, or enter search criteria in the Search field. Select the Export all breakpoints matching the current search criteria icon, and save the file.
- To export all breakpoints, deselect all boxes and leave the Search field blank. Select the Export all breakpoints matching the current search criteria icon, and save the file.
- To import breakpoints, in the Breakpoints window, select the Import breakpoints from a file icon, navigate to the XML file location, and select Open.
Set breakpoints from debugger windows
You can also set breakpoints from the Call Stack and Disassembly debugger windows.
Set a breakpoint in the Call Stack window
To break at the instruction or line that a calling function returns to, you can set a breakpoint in the Call Stack window.
To set a breakpoint in the Call Stack window:
-
To open the Call Stack window, you must be paused during debugging. Select Debug > Windows > Call Stack, or press Ctrl+Alt+C.
-
In the Call Stack window, right-click the calling function and select Breakpoint > Insert Breakpoint, or press F9.
A breakpoint symbol appears next to the function call name in the left margin of the call stack.
The call stack breakpoint appears in the Breakpoints window as an address, with a memory location that corresponds to the next executable instruction in the function.
The debugger breaks at the instruction.
For more information about the call stack, see How to: Use the Call Stack window.
To visually trace breakpoints during code execution, see Map methods on the call stack while debugging.
Set a breakpoint in the Disassembly window
-
To open the Disassembly window, you must be paused during debugging. Select Debug > Windows > Disassembly, or press Ctrl+Alt+D.
-
In the Disassembly window, click in the left margin of the instruction you want to break at. You can also select it and press F9, or right-click and select Breakpoint > Insert Breakpoint.
See also
- What is debugging?
- Write better C# code using Visual Studio
- First look at debugging
- Troubleshoot breakpoints in the Visual Studio debugger
Feedback
Submit and view feedback for
cessnadreatenty60.blogspot.com
Source: https://docs.microsoft.com/en-us/visualstudio/debugger/using-breakpoints
0 Response to "If You Have Hit a Breakpoint in Gdb How Do You Get It to Run From the Start Again"
Post a Comment